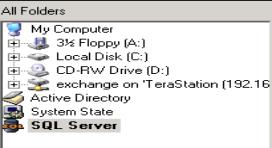
If Microsoft SQL Server is installed on the computer running the Remote Backup software, you will see an item named SQL Server in the All Folders window.
To back up SQL Server databases, simply expand SQL Server in the All Folders window. Include SQL databases the same way you would ordinary files and folders.
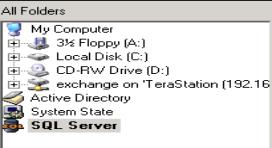
You can back up multiple instances of SQL Server on the same computer. Create a separate Backup Set for each instance, and configure each instance with the proper credentials. Each Backup Set can independently support a different SQL instance for backup and restore
The first time you click on SQL Server to expand it you may be asked to log into the SQL Server. Remote Backup will remember your SQL Server login credentials and will subsequently automatically log in so you will not have to log in again until your credentials change.
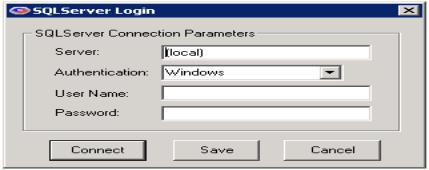
Server This is the name of the SQL Server. If the SQL Server is running on the local machine, you can use (local) or the name of the SQL Server. The default Server Name will be filled in automatically, and you can override it if it isn't correct.
Authentication The SQL Server will have been installed to use Windows Authentication or SQL Authentication, or Both. Select the Authentication method used with the SQL Server you want to back up. The default Authentication method will filled in automatically, and you can override it if it isn't correct.
User Name Enter the user name to log into the SQL Server with Administrative privileges.
Password Enter the password that matches the User Name.
After you have entered the proper login credentials, select the Connect button.
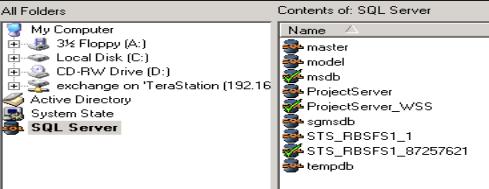
When Remote Backup is properly connected to the SQL Server, the SQL databases will be displayed. You can Include them just like ordinary files and folders.